To follow our lessons, you must have access to a computer in which Microsoft SQL Server 2008 is installed. To start, you must have a computer that runs an appropriate operating system. If you are just learning, you can use a computer that runs Microsoft Windows XP Professional, Microsoft Windows Vista, Microsoft Windows 7 (Professional or Ultimate), Microsoft Windows Server 2003, or Microsoft Windows Server 2008.
Before installing Microsoft SQL Server 2008, make sure you have installed all service packs on your operating system.
One of the main concerns of a database is security, and this is central to Microsoft SQL Server. Security is exercised at different levels: in the room where the computer(s) is(are) located (the computer(s) that hold(s) the server application (Microsoft SQL Server) and the computer(s) that will use(s) the databases (clients)) and the people who will use all these resources. When it comes to the room that houses the computer on which you will install Microsoft SQL Server, you should make sure the room can be locked at any time and only a few selected people have access to it. For maximum security, you should also put the computer in a locked closet. Creating a User Account in Microsoft Windows XP
Creating a User Account in Microsoft Windows 7
Creating an Account in Microsoft Windows Server 2003 or 2008
| ||||||||||||||||||||||||||||||||||||||||||||
| | ||||||||||||||||||||||||||||||||||||||||||||
A security principal is a person or an object that needs access to a database. The security principal can be considered as one entity or as a group of entities: 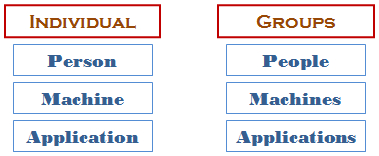 This means that a security principal can be considered as a lone entity or as member of a group. For example, a person who accesses a database can be considered an entity. A group of people who perform the same job and have been give the same accecss(s) to a database (or to an object of a database) is considered a collection. Creating a Group in Microsoft Windows 7: (We didn't have access to Microsoft Windows XP when writing this lesson)
Creating a Group in Microsoft Windows Server 2003 - 2008:
You can control the type of access that a security principal can exercise on a machine or a database, based on a level of accecss. There are three levels: Windows, server, and database: 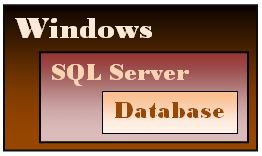 Based on the functionality of a security principal, it can be considered as belonging to a collection. To help the operating system identify them, each security principal uses a unique number called a security identifier (SID).
To actually install Microsoft SQL Server 2008, you must use a user account that has the ability to install an application. If you are using Microsoft Windows XP, Vista, or 7, you should use the Administrator account or create a new account that has administrative rights. The account must also use/have a password.
Creating an Administrator in Microsoft Windows 7
Creating an Administrator in Microsoft Windows Server 2003-2008
|

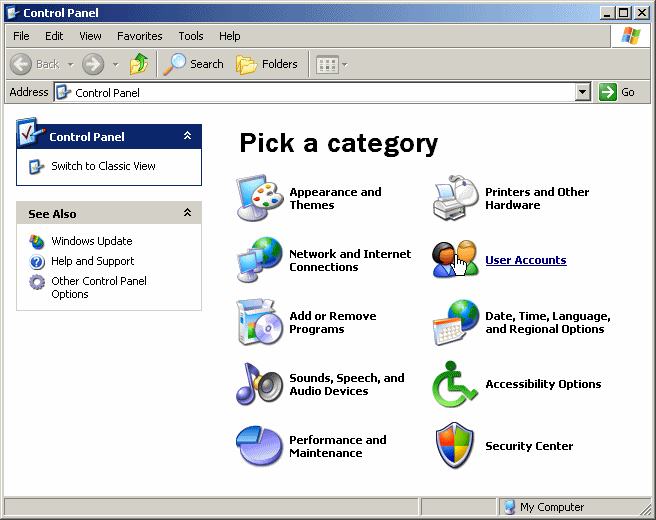
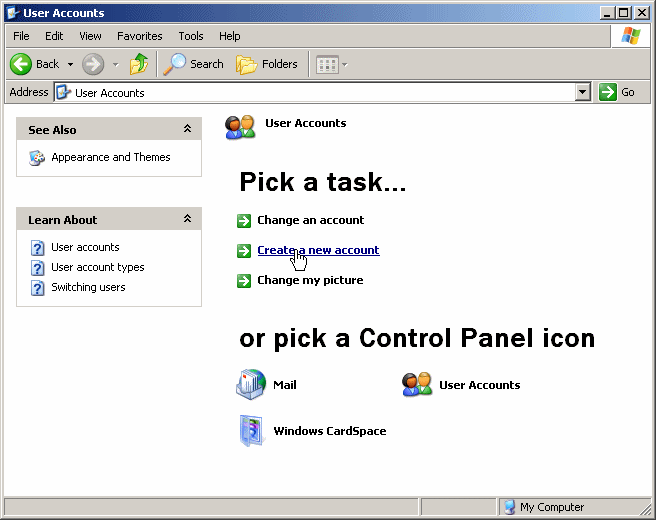

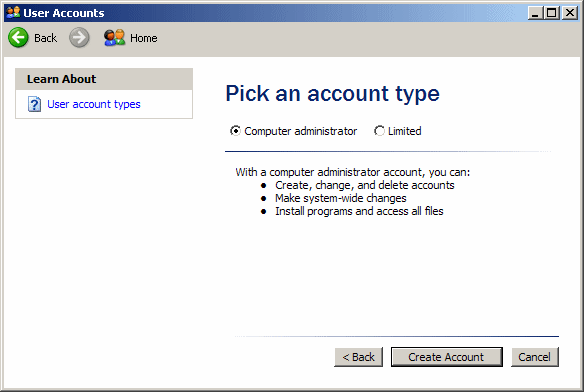
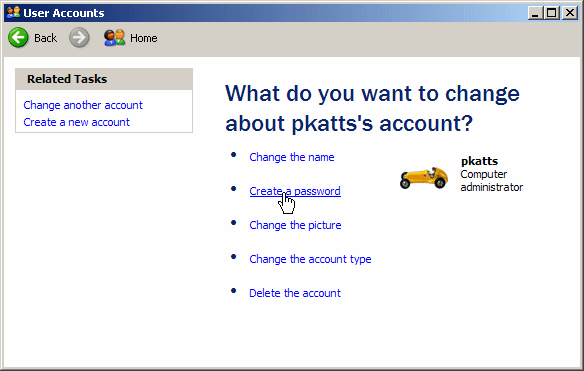
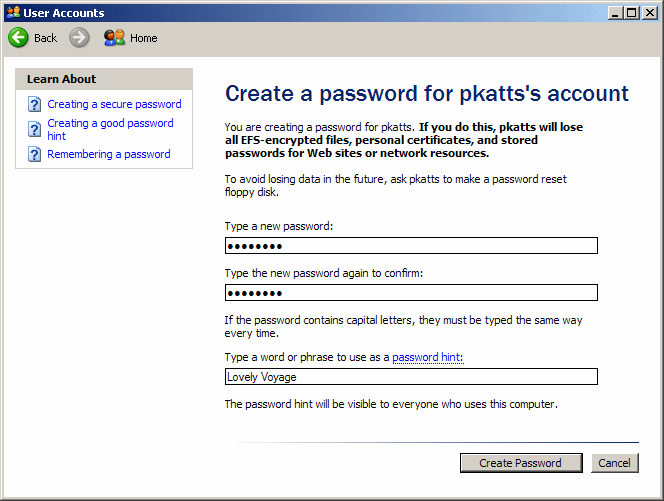
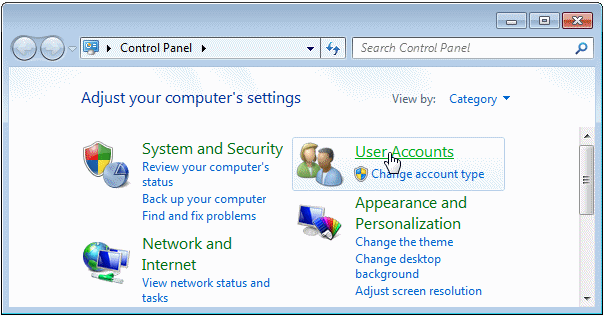
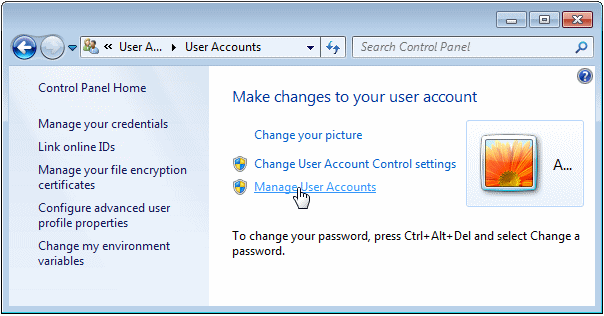
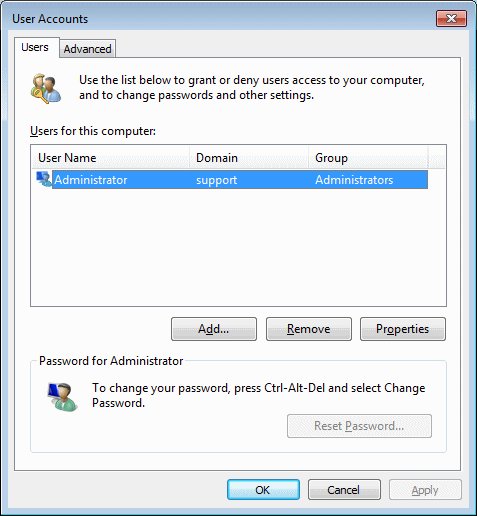
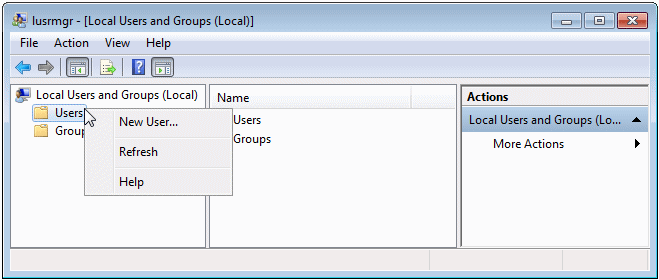
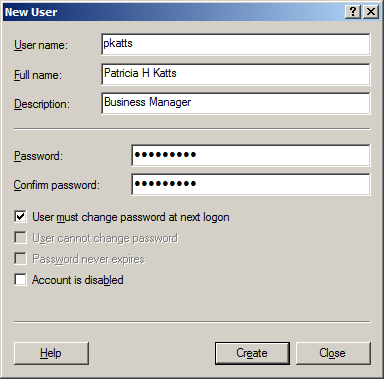
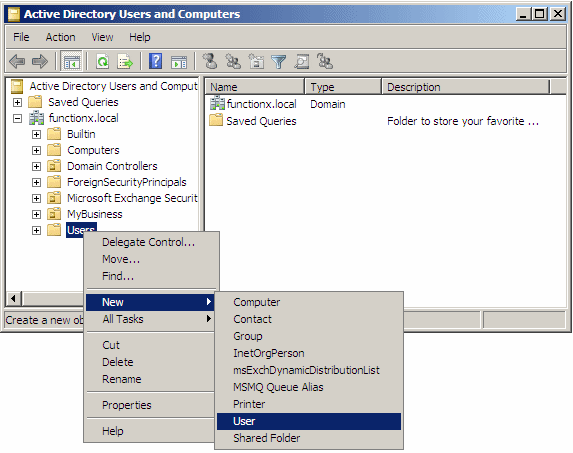
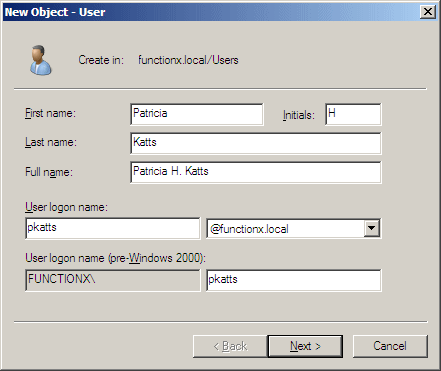
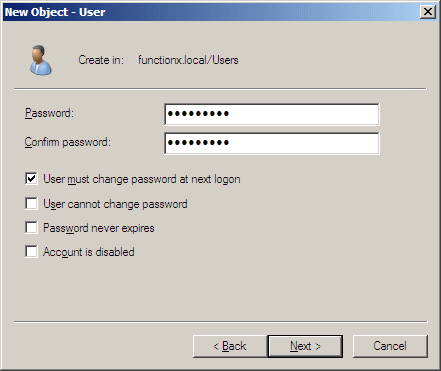
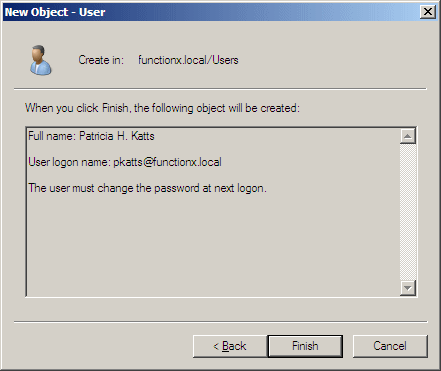
 Practical Learning: Creating Accounts
Practical Learning: Creating Accounts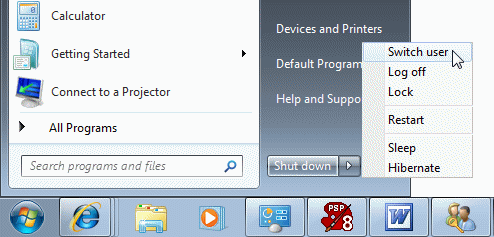

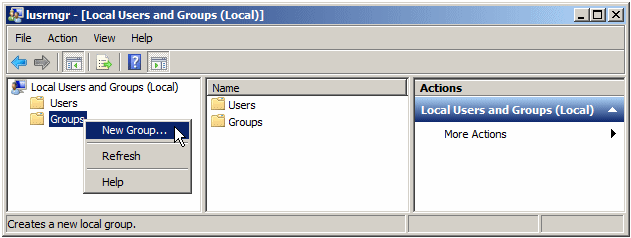
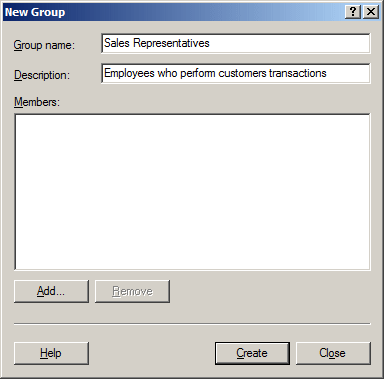
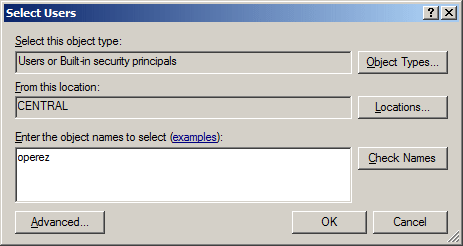
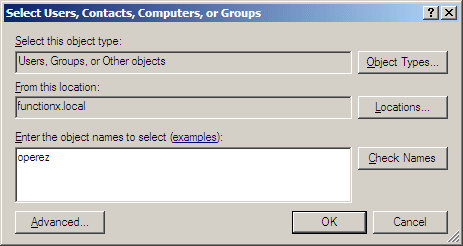
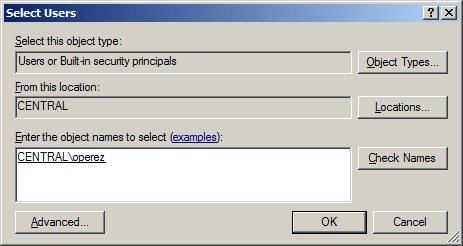
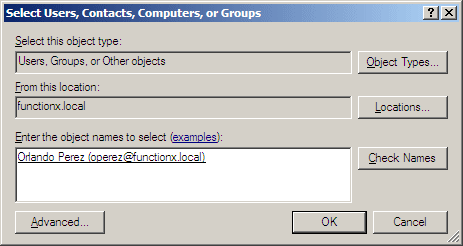
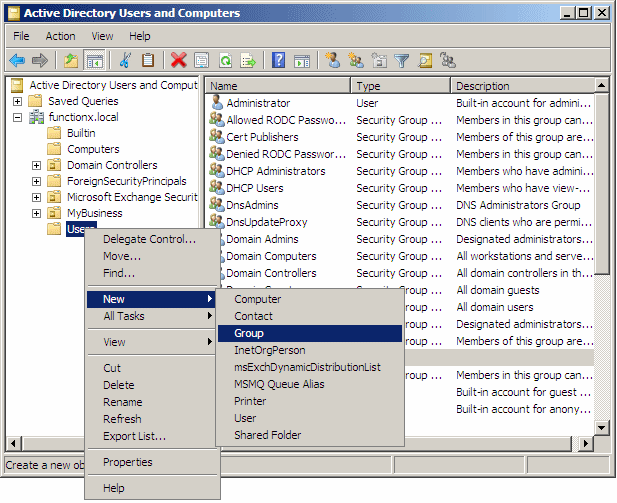

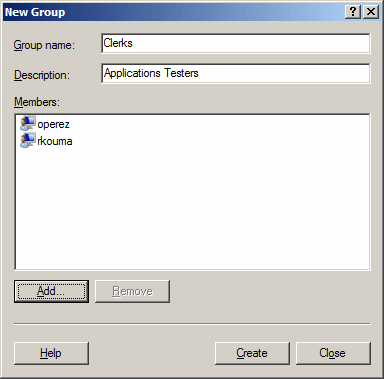
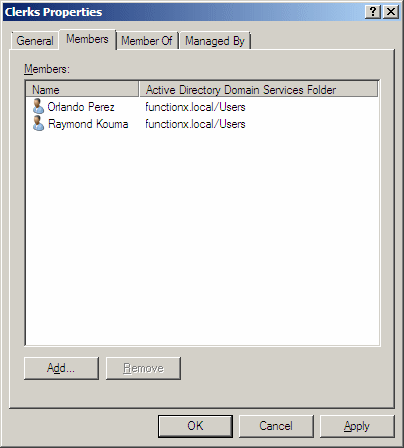
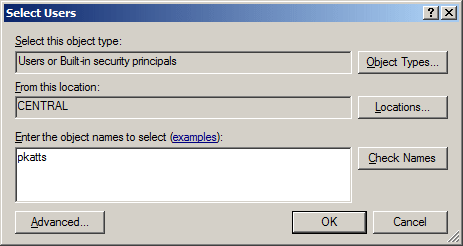
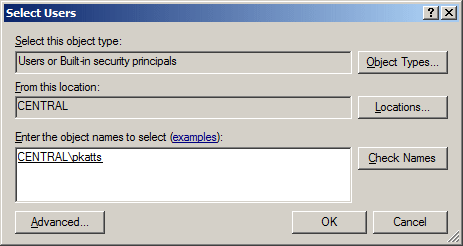
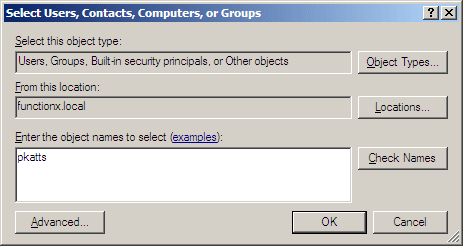
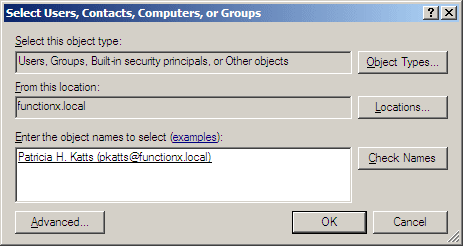
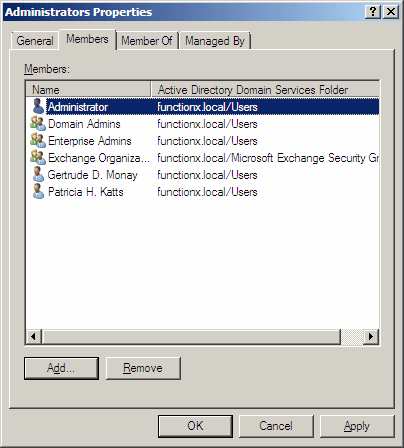
0 Comments